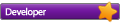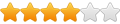Warning! - For Scroll Excel 7" (OS 2.3.4) ONLY!
Changing & adding system files can cause your device to Boot-Loop and/or render it a brick if you fail to follow the instructions correctly. If you try to make these changes on anything other than a Scroll Excel 7" Tablet with OS 2.3.4, you will most likely end up with a brick.
Proceed with caution and do at your own risk! - I am not responsible if you damage/corrupt/brick etc your device. Also note that by doing these changes you will probably void your warranty with Storage Options.
Do not perform this if you want to be able to flash any original Storage Options updates with no further modifications, this does not affect community updates.
#############################################################################################
Remember! - Backup Your Original build.prop To Somewhere Safe!
How To Get Access To More Apps & Games In Market - (Excel 2.3.4 ONLY!)
This is a three part process, first we need to replace the build.prop with my modified one, this will give the Excel the ID of a Nexus S with greater access to apps. For the second part we need to add some missing permission files, this will open up even more apps as the Market will now know we do have the required hardware in the Excel, that some apps ask permissions for. Finally we will need to clear some data and cache.
You need root to make theses changes, but as the Excel is already rooted and this is ONLY for the Excel (2.3.4), we don't need to worry about that. Also make sure you have a working market on your Excel, see here if you need to do that.
Prep - Required Files & Apps
1. Download & install Titanium Backup from market (if you don't have it) - You will need this later!
2. Make sure you have installed ES File Explorer that came pre-loaded on the Excel - Or you have another File Explorer that has root permissions - Tip: Astro is NO good for this!
3. Download this zip BP.zip with the new modified build.prop in, unzip it and only save the file build.prop to the Excel's internal memory (sdcard).
4. Download this zip SEP.zip with the new permission files in, unzip it and save the folder 'SEP' (& contents) onto the Excel's internal memory (sdcard).
5. Make sure the Excel has plenty of battery power remaining (at lease 3/4).
Part 1 of 3 - Replacing The build.prop
IMPORTANT! - Do NOT Reboot and/or power off your Excel - Until instructed to.
1. Launch ES File Explorer and press the 'Menu' button and select 'Settings'
2. Scroll down to 'Home Directory' & change this to /
3. Scroll down some more & make sure 'Root Explorer' has a green tick in the box on the right hand side.
4. Also make sure 'Mount File System' has a green tick in the box on the right hand side.
5. Press the 'Back Arrow' to come out of setting.
6. Navigate to the folder 'sdcard' & copy the new modified build.prop file.
7. Navigate to the folder 'system' and rename the existing build.prop to build.prop.old
8. Paste the new build.prop into the 'system' folder.
9. Check the file permissions for the new build.prop, long press on build.prop & select from the menu that pops up 'Properties' - the file permission should be rwx r-- r-- If they are not, click on 'Change' and make sure these boxes have green ticks in:-
(Key: t=tick and [ ]=empty)
- Code: Select all
User [t] [t] [t]
Group [t] [ ] [ ]
Other [t] [ ] [ ]
Once changed (if they needed to be) click 'OK', then double check the permissions are rwx r-- r-- then click 'Ok'
10. IMPORTANT! - Make sure that you can see the new build.prop file in the folder /system/ and that it is named build.prop
11. Also check that the original build.prop is now called build.prop.old
12. Are you happy and sure that you now have a back up copy of the original build.prop and the new build prop is in the /system/ folder and named as build.prop and has the permissions of rwx r-- r--
(IMPORTANT! - Failing to get all of the above right will result in your Excel not booting or getting into a boot-loop!)
12a. Ok time to reboot your Excel. That's the hard part over.
13. Follow Part 2 if you want more access to apps. - If not, before you can use the market you will need to do Part 3.
Part 2 of 3 - Adding Missing Permission Files
1. Using ES File Explorer again, navigate to the folder 'sdcard' and then to the folder 'SEP' & use 'Multi-Select' to copy all 3 new permission files.
2. Navigate to the folder 'system' then to the folder 'etc' then to the folder 'permissions'.
3. Paste all 3 new permission files in that folder.(path is /system/etc/permissions/)
4. Check all 3 files permissions, long press on one of the files you just added & select from the menu that pops up 'Properties' - the file permission should be rw- r-- r-- If they are not, click on 'Change' and make sure these boxes have green ticks in:-
(Key: t=tick and [ ]=empty)
- Code: Select all
User [t] [t] [ ]
Group [t] [ ] [ ]
Other [t] [ ] [ ]
Once changed (if they needed to be) click 'OK', then double check the permissions are rw- r-- r-- then click 'Ok'
5. Rinse and repeat step 4 for all 3 of the new files you have just added.
6. When all 3 new permission files are in place (in /system/etc/permissions/) with the correct permissions of rw- r-- r- you can reboot the Excel.
7. Follow Part 3 to clear data & cache.
Part 3 of 3 - Clearing Data & Cache
Tip: Make sure you are NOT logged into the web version of Google Market, when doing the following.
1. Use Titanium Backup, which you downloaded & installed earlier. Navigate and find the system app 'Market 3.4.4' (that number might be different, if you do not have that version of the Market installed), short press on it and in the window that pops up select 'Wipe Data' - then in the next pop up window, confirm by pressing 'Yes'.
2. Now do the same as above but for the system app 'Google Services Framework 2.3'
3. Data & cache should now be cleared from both system apps, exit out, launch Market and enjoy all the new apps you can now find.*
Note: You might have to wait awhile for Google to catchup before the new device ID is listed in 'Devices' in the web version of Google Market.
*Not all apps that can now be seen will work, most of them will but there will be some that don't work - I have tried to minimise this as much as possible. Mostly be careful of apps that use the camera, as the Excel only has a front one.