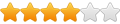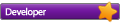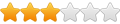----- This will probably void your warranty -----
If this damages your Tablet I am not responsible - I offer no warranty and absolve myself of all blame, this is done AT YOUR OWN RISK. If you don't understand any part(s) of this HowTo, don't know what nano is/is for or in any way feel uncomfortable using the terminal emulator, this HowTo is not for you!
Do not perform this if you want to be able to flash any original storage options updates with no further modifications - this does not effect comunity updates
Files
Nano for Android - http://www.mediafire.com/?t7pyi2sum1447m7
Terminfo Directory - http://www.mediafire.com/?a6bv1b0iv6vo2zo
Prerequisites
Rooted scroll - viewtopic.php?f=27&t=125
Android Terminal Emulator - Installed as part of Warpedflash's rooting HowTo above
Instructions
N.b. Where I've written Type "...." - type the command WITHOUT the speechmarks, they are only there to show you where the command begins and ends and to separate it from the surrounding text.
1. Download both zip files above
2. Extract contents of both zip files to your SDCard or plug your scroll into your PC and choose "USB Connected(Internal)" from the pull down menu on your scroll, click the "Mount" button, the internal nand drive will mount on your PC. Access it by opening the drive which shows up in Computer/My Computer - now copy the files to the nand drive - e.g. "downloads" folder. Then go back into the pull down menu, click "USB Connected(Internal)" again and choose to unmount.
3. Open Android Terminal Emulator.
4. Type "su", press Enter. (This will take you into root mode and allow you to make system wide changes).
5. type "mount -o rw,remount -t yaffs2 /dev/block/mtdblock3 /system", press Enter (This will remount the system partition as read/write to allow you to make changes.
6. If you copied your files to the SDCard, replace [PATH] in the lines below with "/sdcard/...." e.g. if you copied them to the "download" folder on your SDCard, your path would be /sdcard/download/.
If you copied your files to the nand partition, replace [PATH] in the lines below with "/nand/...." e.g. if you copied them to the "download" folder on the nand partition of your scroll, your path would be /nand/download.
type "cp -r [PATH]/terminfo /system/etc", press Enter. (e.g. "cp -r /sdcard/download/terminfo /system/etc")
type "cp [PATH]/nano /system/bin", press Enter. (e.g. "cp /sdcard/download/nano /system/bin")
7. Type "chmod 755 /system/bin/nano", press Enter. (this changes the permissions for nano).
8. Type "chown shell.root /system/bin/nano", press Enter. (this changes ownership rights to shell.root for nano).
9. Here we have 2 options. If you just want to set access to the shell for this session only (while the terminal emulator is currently open), do the following :
Type "export TERMINFO=/etc/terminfo", press Enter.
Type "export TERM=linux", press Enter.
If you want to set Android Terminal Emulator to remember which terminal to use for nano every time you open it, do the following instead :
Press the menu button on your scroll (left hand button)
Click the "Preferences" button.
Scroll down to the "Shell" section and click on "Initial Command".
It should already be set to "export PATH=/data/local/bin:$PATH" change it to "export PATH=/data/local/bin:$PATH; export TERMINFO=/etc/terminfo; export TERM=linux"
Close Android Terminal Emulator and reopen.
10. To use nano, simply type "nano [FILENAME]" and press Enter - e.g. "nano build.prop"
Addendum : To use the control keys (Ctrl + x to exit for example) you need to make another preferences change.
i. Press the menu button on your scroll (left hand button)
ii. Click the "Preferences" button.
iii. Under "Keyboard" click "Control Key"
iv. The default is Jog Ball (present on many android phones, not this tablet however!)
If you have an attached keyboard or the SOPAK keyboard / case attached, choose "Left Alt", this will make it easier to use the commands with the keyboard attached.
If you do not have an attached keyboard, choose "Vol Up Key" (this should be familiar to all who have used recovery mode) this can then be used easily with the built in soft keyboard.
v. Press the Back key on your scroll (third button).
Any questions, feel free to ask